|
|
Bagi Sekolah atau Lembaga Pendidikan yang menginginkan program untuk :
|
|
-
|
Membuat program Bank Soal sendiri dengan tampilan depan Nama Sekolah
atau Nama
Lembaga Pendidikan Anda beserta Gambar/Logo. |
|
-
|
Membuat database Bank Soal yang digunakan untuk kalangan sendiri.
|
|
-
|
Melakukan Test/Ujian secara online melalui Jaringan Komputer
|
|
Dapat
menghubungi Kami untuk demo program (Jakarta), untuk luar
Jakarta akan Kami kirimkan CD demo programnya.
|
|
PENDAHULUAN
Bank Soal adalah program untuk melatih murid-murid
Sekolah dari mulai SD, SLTP, SMU, SMK, MI, MTS, dan MA dalam mengerjakan soal-soal latihan pilihan ganda.
Kami dari InVirCom (Indonesian Virtual Company) berharap program ini dapat membantu murid-murid sekolah dalam memahami pelajaran-pelajaran yang diberikan Guru di kelas dengan cara mengerjakan soal-soal yang ada
di dalam program
ini.
TAMPILAN UTAMA
Tampilan Utama program Bank Soal dapat dilihat pada gambar di bawah ini.
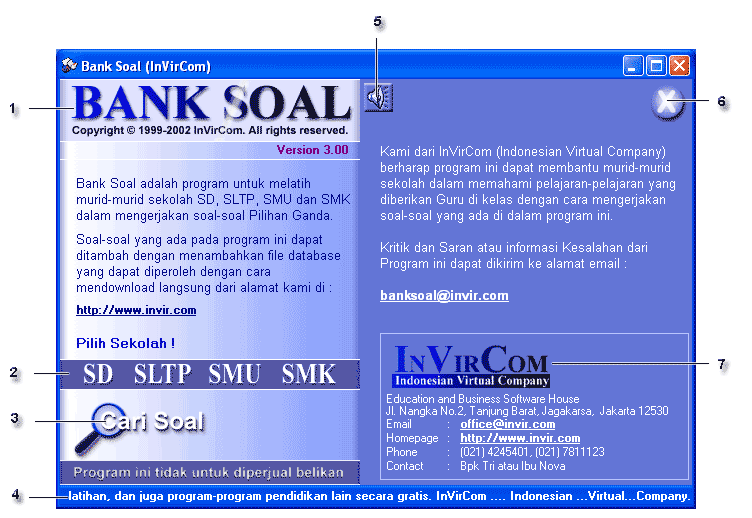
Gambar 1
- Logo Bank Soal
Logo Bank Soal ditampilkan dalam bentuk Animasi dengan sinar yang
menerangi setiap huruf.
- Jenjang Sekolah
Pilihlah Soal yang ingin dikerjakan berdasarkan Jenjang Sekolah dari
mulai SD, SLTP, SMU, SMK, MI, MTS, dan MA.
- Cari Soal
Tombol untuk melakukan pencarian.
- InVirCom Banner
Merupakan banner yang berisi informasi tentang InVirCom dan Produknya dengan tampilan huruf yang bergerak ke kiri.
- Sound On/Off
Tombol untuk mengaktifkan atau mematikan suara yang muncul dalam
program, jika komputer Anda tidak mempunyai Sound Card, tombol Sound
ini tidak muncul.
- Exit
Tombol untuk keluar dari program Bank Soal
- Logo InVirCom
Berisi informasi mengenai InVirCom dari mulai produk/jasa dan juga
anggota dari InVirCom
- Tombol Registrasi
Digunakan untuk melakukan registrasi program Bank Soal Pro, jika
Anda melakukan registrasi maka program Bank Soal Pro akan dapat
menampilkan penyelesaian soal.
PILIH SOAL
Kami mohon maaf untuk saat ini soal-soal latihan yang tersedia hanya soal Ebtanas, tetapi
nantinya akan dapat ditambahkan dengan menginstall database tambahan yang
dapat di download dari alamat http://www.invir.com.
Untuk memulai pemilihan soal, pilihlah Kelas yang dinginkan, kemudian Nama
Mata Pelajaran, Topik Mata Pelajaran, dan Sub Topik Mata Pelajaran yang
ingin dikerjakan
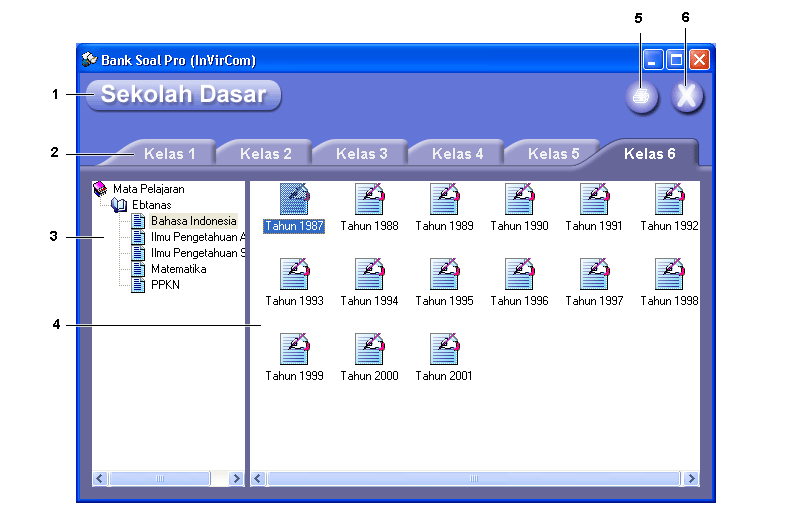
Gambar 2
- Logo Sekolah
Menampilkan Jenjang Sekolah yang dipilih, jika dipilih SD (Sekolah
Dasar) maka akan muncul tampilan seperti gambar di atas.
- Kelas
Jumlah kelas tergantung dari Jenjang Sekolah yang dipilih, untuk SD
ada 6 kelas, sedangkan untuk SLTP, SMU, dan SMK ada 3 kelas. Untuk
memilih kelas, tekan tombol mouse pada Tabulasi Kelas yang diinginkan.
- Mata Pelajaran
Ditampilkan Mata Pelajaran, Nama Mata Pelajaran, dan Topik Mata
Pelajaran. Pilih Mata Pelajaran atau Topik Mata Pelajaran yang
diinginkan, detailnya kan ditampilkan pada kotak di sebelah kanannya.
- Mata Pelajaran Detail
Merupakan tampilan detail dari Mata Pelajaran yang dipilih, dan jika
dipilih (double click) icon yang merupakan Sub Topik Mata Pelajaran
contohnya saja Ebtanas 2001 untuk Mata Pelajaran Ilmu Pengetahuan Alam,
maka akan muncul tampilan Soal Latihan yang Anda inginkan, untuk lebih
detail lihat pada topik Latihan Soal.
Jika anda ingin merubah tampilan icon pada bagian ini, tekan
tombol mouse sebelah kanan, pilih jenis tampilan yang Anda
inginkan.
- Printer
Tombol printer ini hanya dapat digunakan jika Mata Pelajaran
Detail (4) menampilkan Sub Topik Mata Pelajaran. Tombol ini digunakan
untuk mencetak soal.
- Exit
Tombol untuk kembali ke Tampilan Utama
LATIHAN SOAL
Pada saat mengerjakan soal, jawaban
langsung dipilih dengan menekan tombol mouse pada jawaban yang dianggap
benar, dan untuk pindah ke halaman lain dapat dilakukan dengan menekan
nomor halaman yang diinginkan. Dan setelah selesai tekan tombol Periksa.
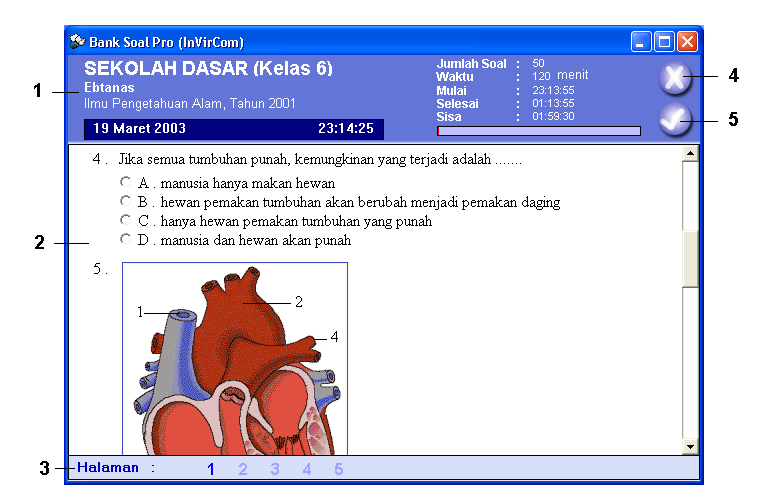
Gambar 3
- Informasi Soal
Berisi Jenjang Sekolah, Kelas, Mata Pelajaran, Topik dan Sub Topik
Mata Pelajaran, di bagian bawahnya ada kotak yang berisi tanggal dan
waktu sekarang. Pada bagian kanan ditampilkan Jumlah Soal, Waktu,
Waktu Mulai mengerjakan soal, Waktu Selesai, dan sisa waktu
mengerjakan soal.
- Soal Latihan
Tampilan soal latihan dengan pilihan jawaban yang dapat langsung
dipilih dengan menekan tombol mouse, dan untuk membatalkan pilihan
tekan kembali tombol mouse pada pilihan yang ingin dibatalkan.
- Halaman
Jika soal lebih dari 10, maka akan muncul tampilan halaman seperti
gambar 3 di atas, dan setiap halaman berisi 10 soal. Untuk pindah ke
halaman lain dapat dilakukan hanya dengan menekan tombol mouse pada
nomor halaman tersebut.
- Exit
Untuk keluar dari latihan Soal dan kembali pada Memilih
Soal.
- Periksa
Tombol untuk memeriksa soal.
PERIKSA SOAL
Soal yang telah selesai dikerjakan dapat
langsung diperiksa hasilnya, dari gambar di bawah dapat dilihat Nilai yang
diperoleh. Untuk melihat detail soal yang telah dijawab dapat dilihat pada
Tabel yang berisi Jawaban, Kunci, dan Keterangan apakah Jawaban kita Salah
atau Benar. Jawaban Salah diberi warna Merah, dan Jawaban Benar diberi
warna biru muda.
Untuk melihat soal yang telah dikerjakan dapat dilakukan dengan memilih
nomor soal yang diinginkan pada tabel, dan hasilnya akan ditampilkan pada
kotak Soal di bawahnya.
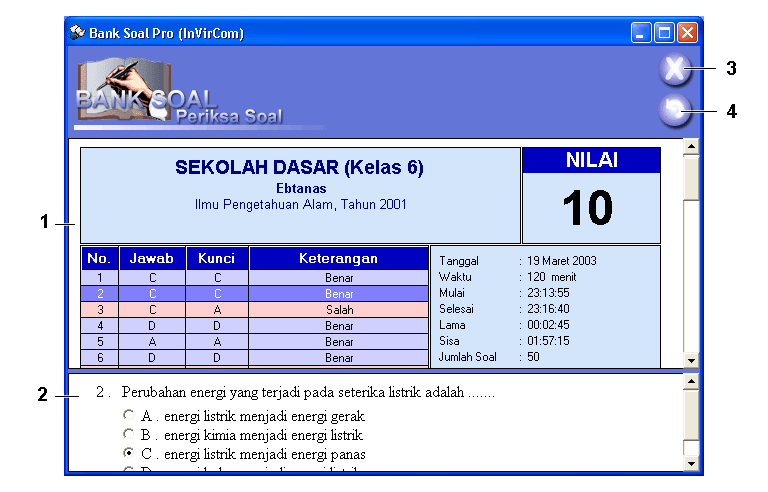
Gambar 4
- Tabel Periksa
Menampilkan Nilai, Mata Pelajaran, Waktu dan Lama mengerjakan soal,
Jumlah Soal Salah dan Benar, juga Daftar Jawaban dan Kunci Soal dan
keterangan apakah soal tersebut Salah atau Benar. Soal yang benar
diberi tanda warna biru, dan yang salah berwarna merah. Ada satu warna
lagi, yaitu biru tua yang menunjukkan soal yang sedang dipilih.
- Soal
Menampilkan soal yang sedang dipilih, pada gambar di atas, soal nomor
satu berada dalam kondisi dipilih, ditandai dengan warna biru yang
lebih tua.
- Exit
Tombol untuk kembali ke luar soal dan kembali pada tampilan Memilih
Soal
- ULANGI SOAL
Kembali ke soal yang sedang dikerjakan.
CARI SOAL
Masukkan kata yang ingin dicari pada
kotak Cari Kata (3), jika ingin lebih spesifik pilih juga Jenjang Sekolah,
Kelas, dan Mata Pelajaran. Beri tanda check (centang) pada Kunci jika
ingin menampilkan Kunci jawabannya pada hasil pencarian. Hasil Pencarian
akan ditampilkan pada kotak di bawah, dan kata yang dicari ditampilkan
dengan huruf tebal dan miring.
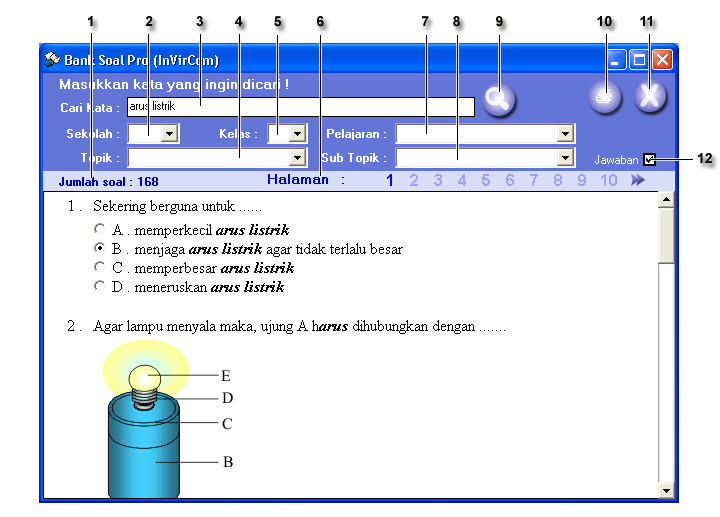
Gambar 5
- Jumlah Soal
Menampilkan jumlah soal hasil pencarian.
- Sekolah
Pilihlah Jenjang Sekolah yang diinginkan, kosongkan jika ingin mencari
seluruh soal.
- Cari Kata
Ketik satu atau lebih kata yang ingin dicari, gunakan tanda kutip
(") untuk mencari dua kata atau lebih yang merupakan satu
kesatuan.
- Topik
Pilih Topik dari mata pelajaran yang ingin dipilih, kosongkan jika ingin mencari ke seluruh
Topik.
- Kelas
Pilih Kelas, kosongkan jika ingin mencari ke seluruh kelas.
- Halaman
Jika hasil pencarian lebih dari 10, maka akan dibagi menjadi
beberapa halaman dengan jumlah soal sebanyak 10 untuk tiap halaman.
- Pelajaran
Nama mata pelajaran, kosongkan jika ingin mencari ke seluruh mata
pelajaran.
- Sub Topik
Pilih Sub Topik dari mata pelajaran yang ingin dipilih, kosongkan jika ingin mencari ke seluruh
Sub Topik.
- Tombol Cari
Tekan tombol ini jika ingin melakukan pencarian.
- Tombol Cetak
Untuk mencetak hasil pencarian.
- Exit
Tombol untuk kembali ke Tampilan Utama.
- Kunci
Beri tanda Check jika ingin menampilkan juga kunci jawabannya pada
hasil pencarian.
- Hasil Pencarian
Tempat untuk menampilkan hasil pencarian.
CETAK SOAL
Mencetak Soal hanya dapat dilakukan pada
saat memilih soal (Lihat gambar 2, pilih topik yang ingin dicetak) dan
pada hasil pencarian soal (lihat gambar 5). Fungsi mencetak ini ditandai
juga dengan aktifnya tombol printer (cursor panah berubah menjadi cursor
tangan)
Pada saat ingin mencetak soal pada tampilan Pilih Soal akan muncul
pertanyaan seperti di bawah ini :

Gambar 6
Tekan tombol "Ya" jika ingin
mencetak Kunci Jawaban soal, dan "Tidak" jika tidak ingin
mencetak Kunci Jawaban Soal.
Sedangkan pada saat melakukan Pencarian Soal, untuk mencetak Kunci Jawaban
dilakukan dengan memberi tanda Check (Centang) pada pilihan Kunci.
Program Bank Soal mengambil Setting Printer berdasarkan Default Printer
yang sedang aktif. Untuk memilih printer dilakukan melalui Setting Printer
pada Windows, sebelum melakukan Pencetakan.
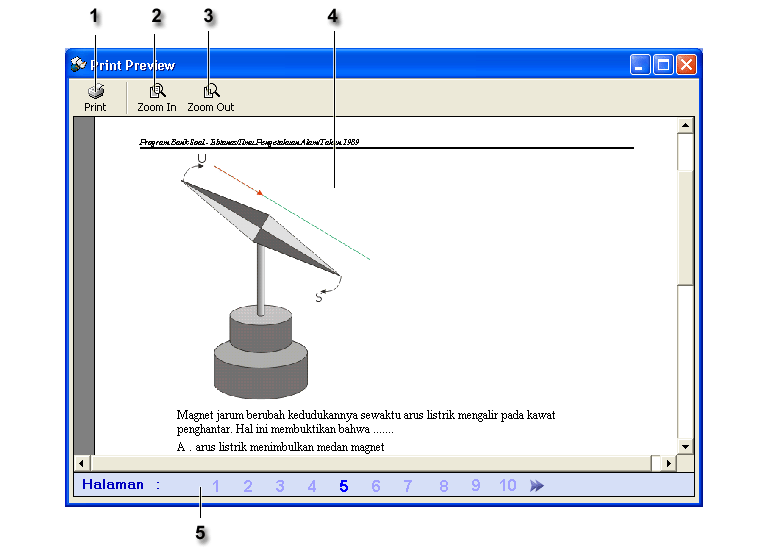
Gambar 7
- Tombol Print
Mulai Pencetakan dengan terlebih dahulu memilih halaman yang ingin
dicetak.
- Zoom In
Untuk memperbesar tampilan Preview.
- Zoom Out
Untuk memperkecil tampilan Preview.
- Preview
Tampilan preview dari soal yang akan dicetak
- Halaman
Jika lebih dari satu halaman akan muncul tampilan beberapa nomor
halaman, nomor halaman ini sesuai dengan nomor halaman yang akan
dicetak.
REGISTRASI
PROGRAM
Program ini dilindungi oleh Undang-Undang Hak Cipta.
Program ini boleh dicopykan dan diinstall ke komputer siapa saja yang membutuhkan bisa anak, adik, kakak, saudara,
tetangga, pacar, atau siapa saja yang masih peduli dengan dunia pendidikan kita. Perbedaan yang register dengan yang
tidak register adalah pada penyelesaian Soal, yang Register dapat menampilkan penyelesaian soal.
Jika program belum diregistrasi, maka pada bagian bawah ada tombol
Register seperti gambar di bawah ini.
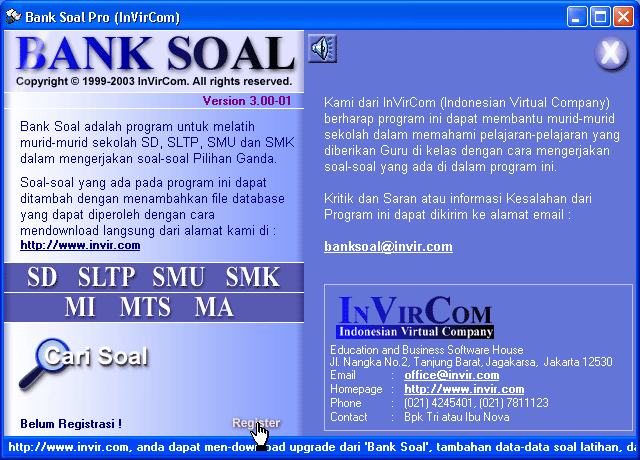
Gambar 8
Tekan tombol Register,
kemudian isi User Name dan Serial Number.
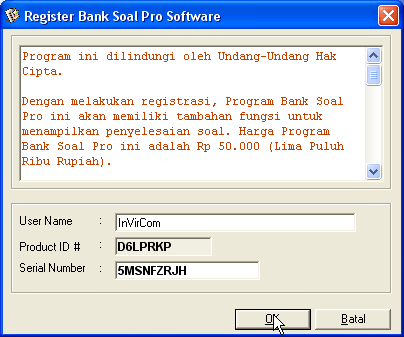
Gambar 9
Setelah melakukan Registrasi,
tombol Registrasi akan hilang dan muncul User Name, Product ID, dan Serial
Number yang telah Anda isi.

Gambar 10
Catat data tersebut,
kemudian simpan ditempat yang aman, Anda akan ditanyakan jika suatu waktu
Anda perlu menginstall Ulang dari komputer baru atau hard disk yang baru
diformat. Product ID akan selalu berubah setiap kali Anda menginstall
ulang program ini.
Catatan : Jika Anda
menggunakan Mouse Wheel, untuk mempercepat scroll halaman dapat dilakukan
dengan menekan tombol Ctrl atau Shift dan scroll mouse bersamaan.
|
Copyright © 1999-2011, InVirCom.
All rights reserved. |
|
InVirCom (Indonesian Virtual Company) |
|
Homepage |
: http://www.invir.com |
|
Email |
: office@invir.com |
|
Contact |
: Bpk. Tri atau Ibu Nova |
|
Phone |
:
(021) 4245401, 7811123 |
|

